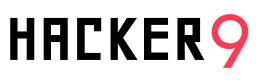Personal Storage Table (PST) file is automatically created when you configure Microsoft Outlook with POP3 account. Outlook stores all your mailbox data, like emails, attachments, contacts, tasks, calendar items, and other objects in the PST file.
However, the PST file can become inaccessible or corrupted at times due to multiple reasons. In such scenarios, you get errors, like “PST file cannot be opened” or “PST file is in use.” This article explores the causes behind this error and discusses the solutions to fix it.
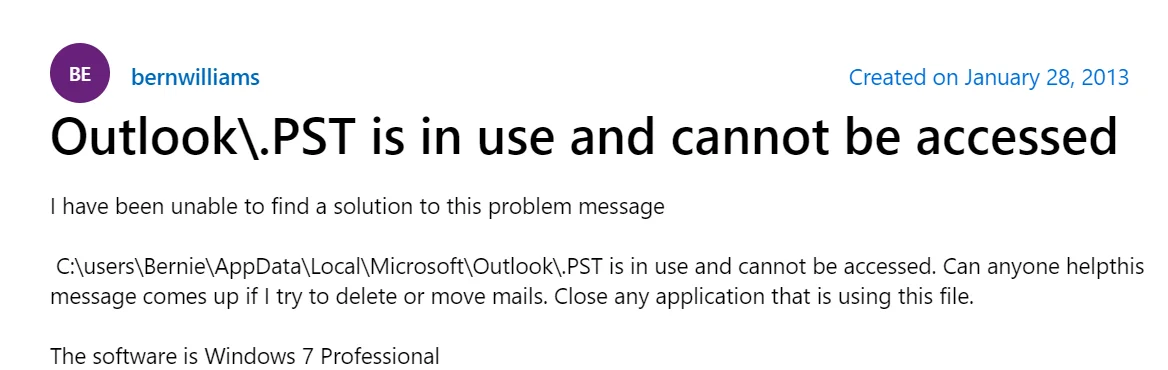
Reasons for the “PST File cannot be Opened” Error
Below are some reasons for the “PST file cannot be opened” error in Outlook 2016 and other versions.
- Faulty or conflicting add-ins in Outlook.
- Corruption in PST files due to large size, Outlook/system crash, etc.
- Improper Outlook shut down causing Outlook.exe or the PST file to keep running in the background.
Solutions to Fix “PST File cannot be Opened” Error in Outlook
Follow the below-given solutions to fix the “PST file cannot be opened” error in Outlook 2016 and other versions.
Solution #1: Close all Outlook-related Processes and Programs
It might happen that some programs or processes are accessing the PST file and thus preventing Outlook from opening the file, resulting in the error. So, check if any Outlook-related programs or processes are running in the background and close them. Here’s how:
Step 1: Open Task Manager. For this, right-click on the task bar and select Task Manager.
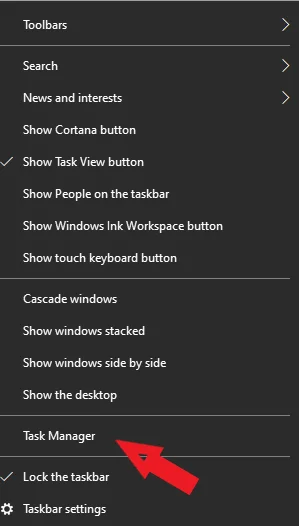
Step 2: Click on More Details and then click on Processes. Look for anything with the names “Outlook”, “communicator”, “UCMAPI”, etc.
Step 3: Right-click on each process and click the “End Task” option.
Step 5: Once done, exit the Task Manager.
Now, restart Outlook and see if the problem is fixed.
Solution #2: Identify and Remove Faulty Add-Ins
Sometimes, faulty or conflicting add-ins interfere with Outlook’s processes, leading to the errors. Follow the below steps to identify and remove the faulty add-ins:
Step 1: Close Outlook.
Step 2: Open the Run dialog box (press Windows + R), type outlook.exe /safe, and press Enter.
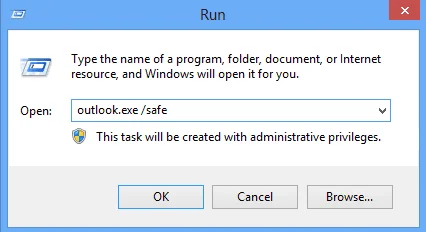
Step 3: This will open Outlook in safe mode. Navigate to File > Options > Add-ins and disable all the add-ins.
Step 4: Exit the safe mode.
Open Outlook in normal mode and see if this fixes the problem. If it does, it means any faulty add-in is causing the issue. Enable one add-in at a time and restart Outlook to identify the faulty add-in. When found, disable it permanently.
Solution #3: Use the Inbox Repair Tool in Outlook
Microsoft Outlook comes with Inbox Repair Tool, also called Scanpst.exe, to help fix issues and errors with PST file. You can use this tool to repair the PST file. Here are the steps:
Step 1: Find the Scanpst.exe on your system. You can find it in the C:\Program Files\Microsoft Office\Office16 folder (for Outlook 2016).
Step 2: Navigate to this folder and double-click on Scanpst.exe to open it.
Step 3: Select the corrupted PST file or the one associated with your Outlook account. After selecting the PST file, press the “Start” button.
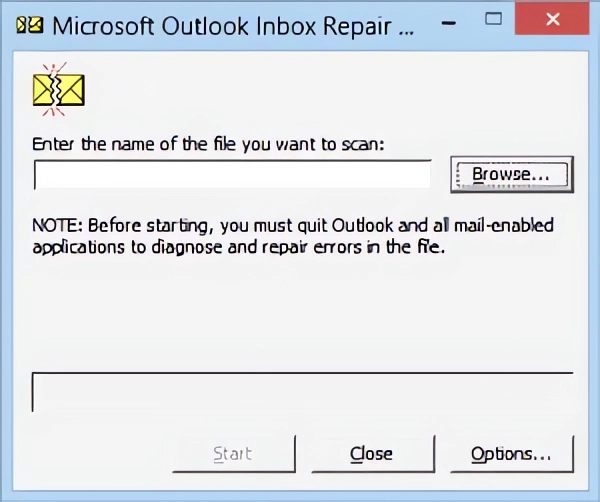
Step 4: The tool will scan your PST file and show the errors (if any).
Step 5: To fix the errors, press the “Repair” button.
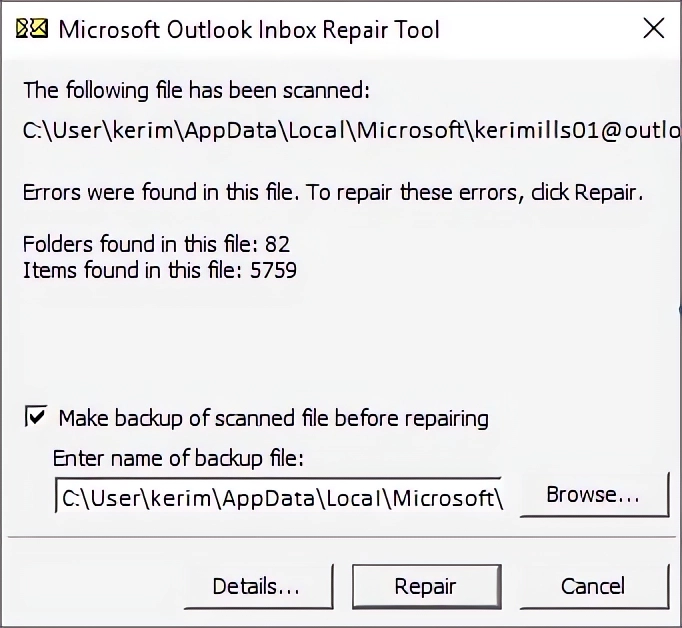
Step 6: It will start the repair process and will send a notification when done.
Open Outlook to see if the error is fixed.
Note: Scanpst works on PST files with mild or moderate corruption. It cannot perform well if the PST file is larger than 2 GB. Moreover, it doesn’t guarantee data integrity or protection.
Solution #4: Use a Third-Party PST Repair Tool
If the above methods don’t work, it means that your PST file is severely corrupted or damaged. In such a case, your best option is to use a third-party PST repair tool, like Stellar Repair for Outlook. This software can easily repair severely corrupted PST files and safely extract all the contents from them.
You can save the extracted contents to a new PST file or other file formats, such as EML, MSG, RTF, HTML, and PDF. If you have the Technician edition of this tool, you can even migrate the PST data directly to Microsoft 365 or Live Exchange Server.
Here is how you can use this tool to repair the PST file:
Step 1: Download Stellar Repair for Outlook and install it on your Windows device.
Step 2: Double-click to open the tool. On the home screen, you will see two options to select the PST file.
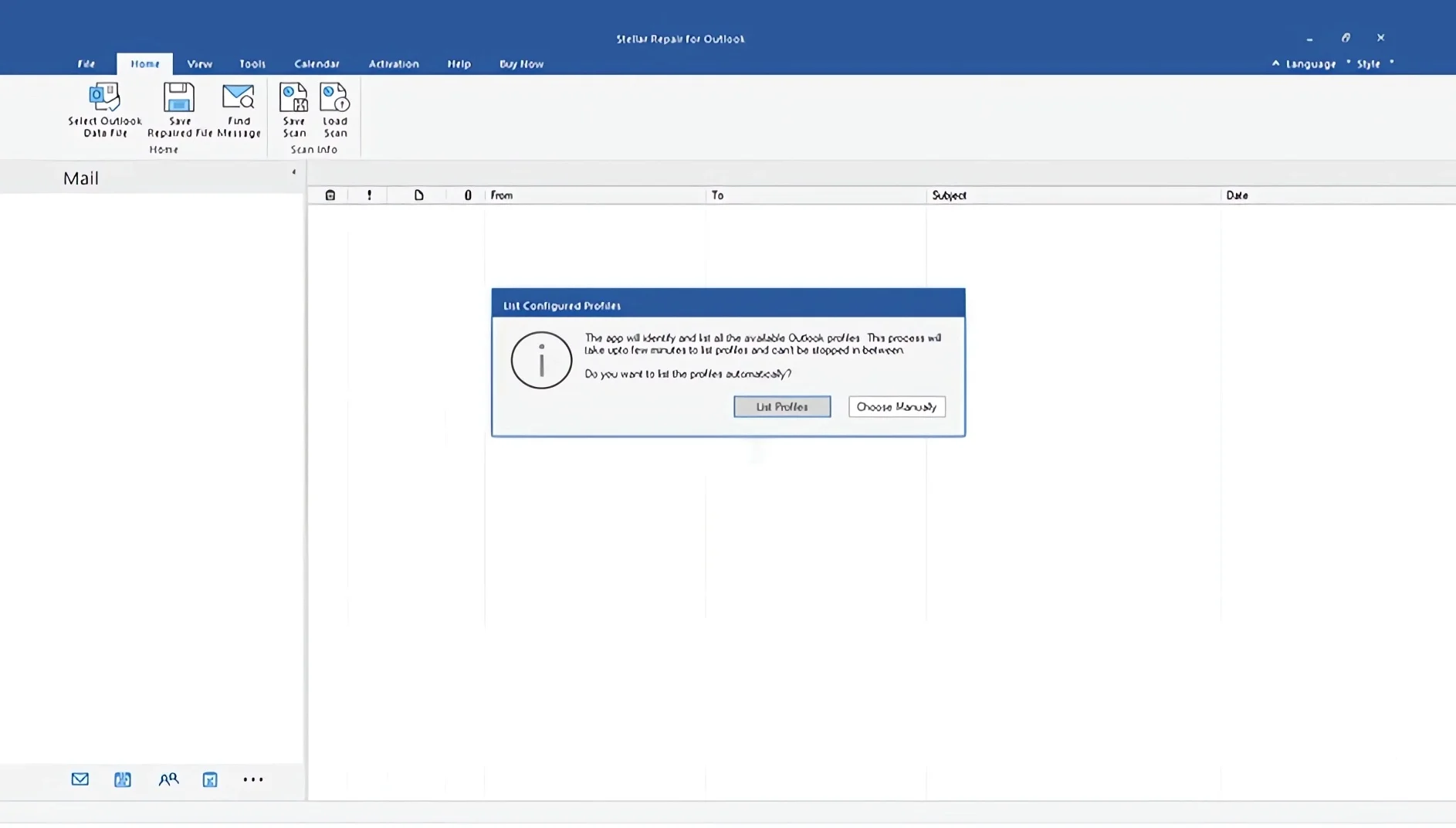
Step 3: You can list the profiles associated with your Outlook account and select the one that requires to be fixed. After making your selection, click the “Repair” button. Or, you can choose the PST file manually and then click the “Repair” button.
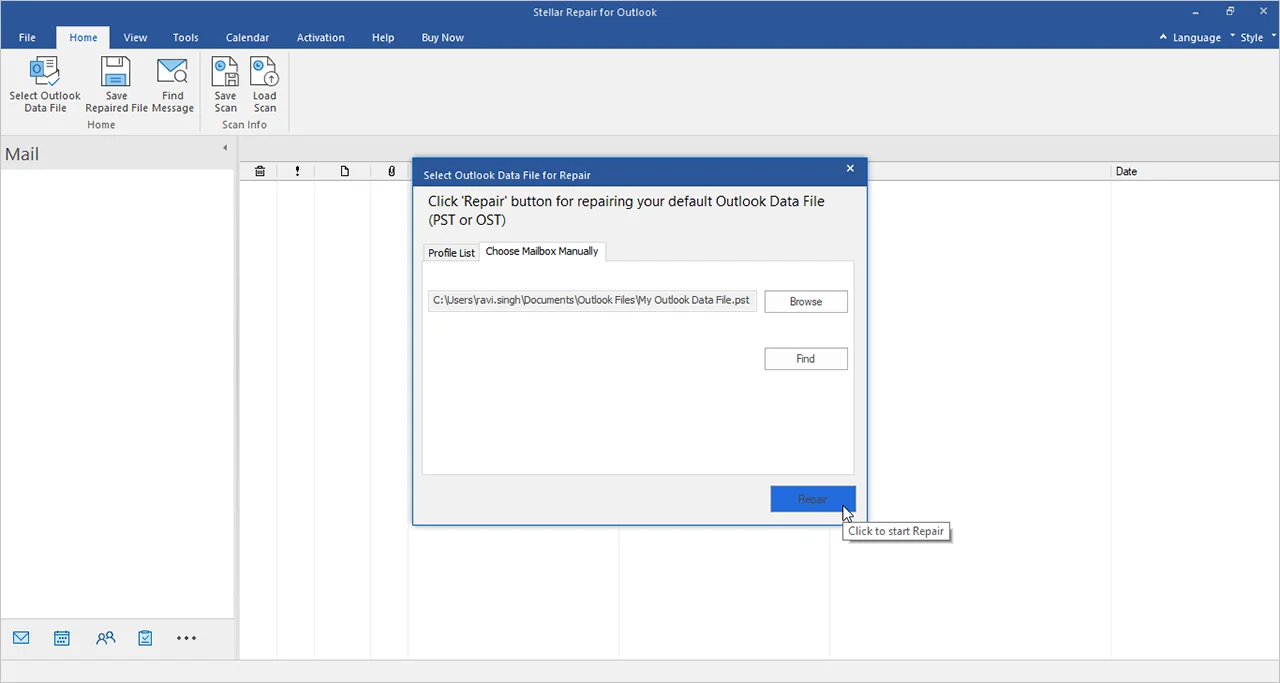
The tool will start repairing the PST file. You can also monitor the repair progress.
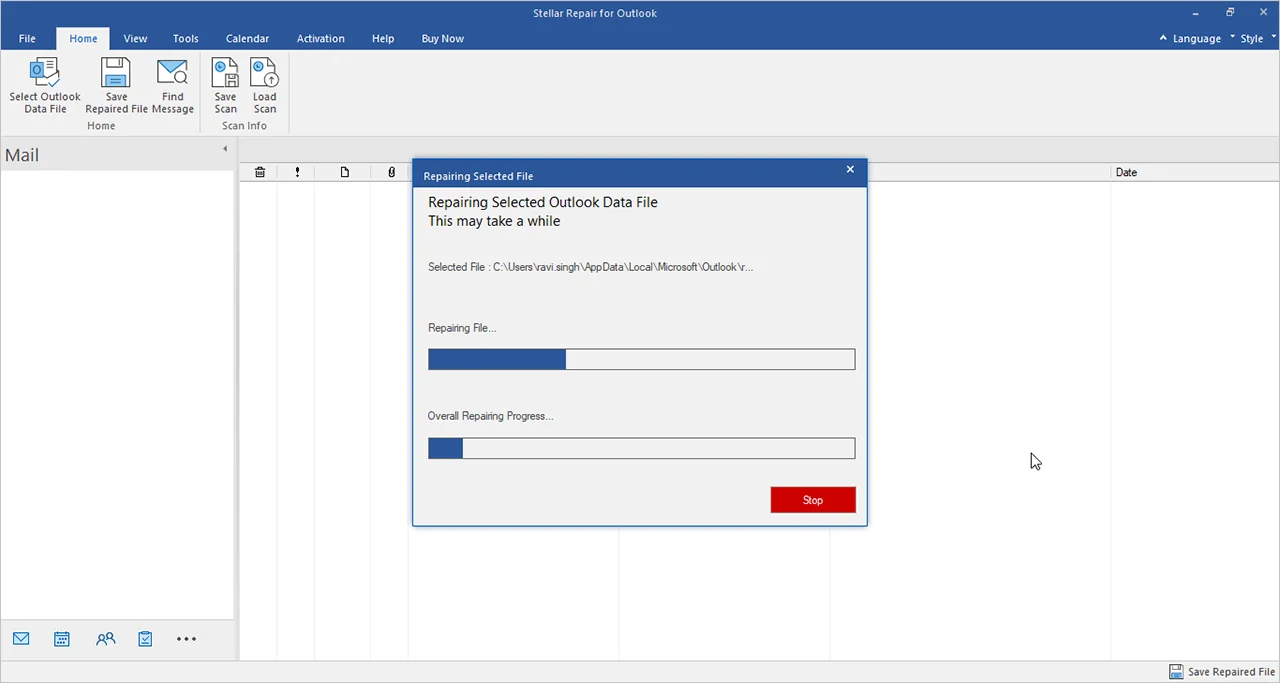
Step 4: After repair, all the extracted items are displayed in the preview window. From here, select the items you want to save to a new PST file.
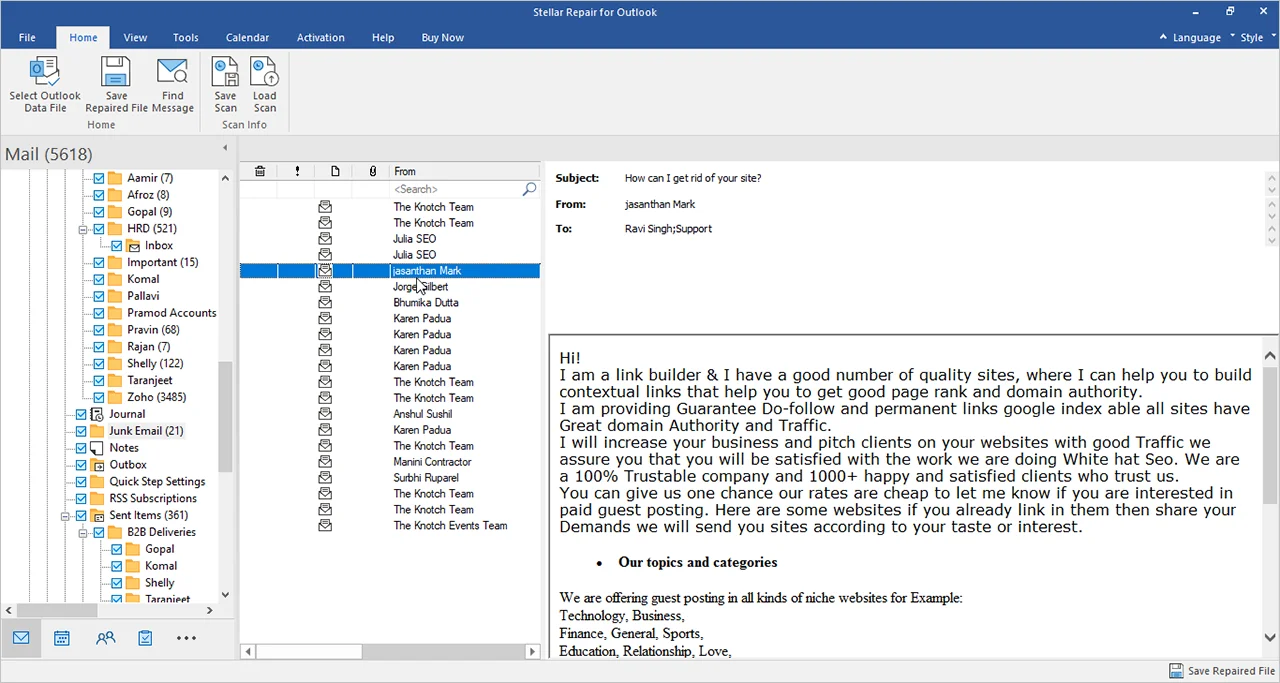
Step 5: Click on the Save Repaired File option and then select PST format as the saving option. Click Next.
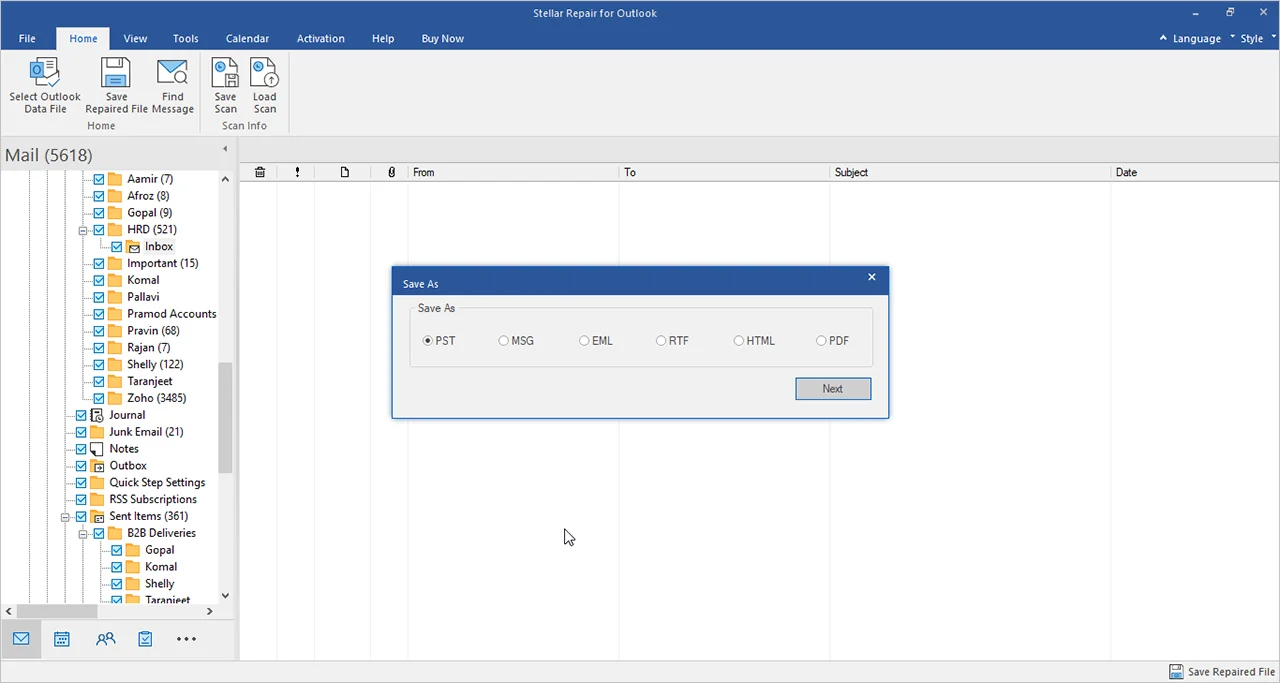
Step 6: Select the destination to save your new file and click OK.
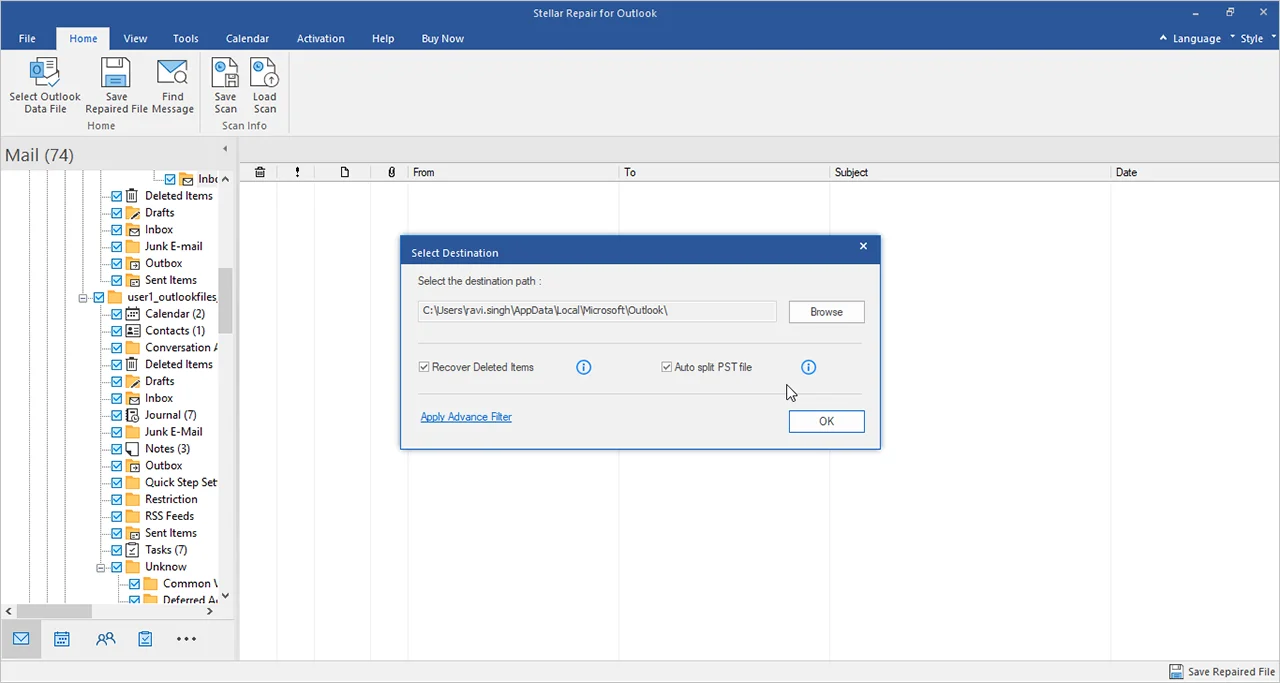
Wait for the tool to finish the process. Once done, you’ll get a notification.
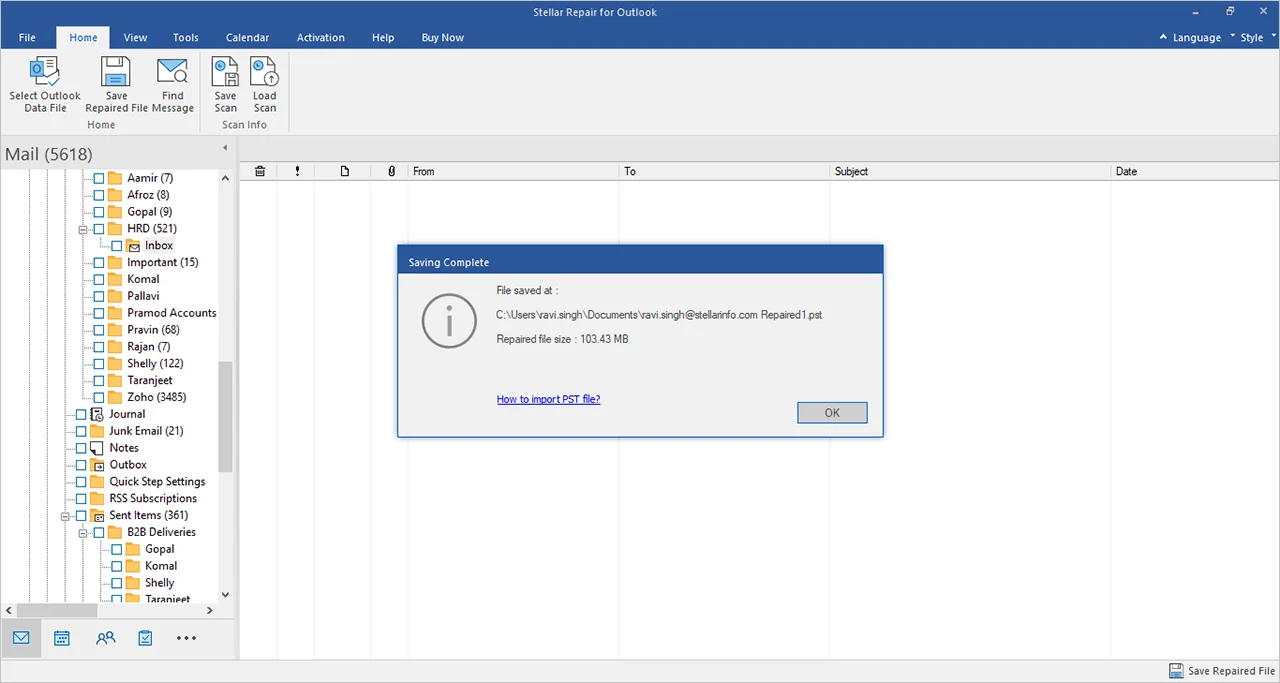
You can now import the PST file into Outlook to access the data.
Conclusion
The “PST file cannot be opened” error can occur due to various reasons. You can follow the above solutions to fix the error in Outlook 2016 and other versions. If the cause of the error is corruption in PST file, you can use the Scanpst tool in Outlook to repair it.
If it fails to repair the PST file, you can use an advanced PST repair tool, like Stellar Repair for Outlook. This tool can repair severely corrupted PST file without any file size limitations and help resolve corruption-related errors.
Related Articles:
- Migrating OS From HDD to SSD Using Partition Manager Software
- Revive Memories with Free SD Card and Disk Video Recovery Solutions
- Why Partitioning Your Hard Drive Is a Smart Move for Your Data
- Benefits of Compressing PDFs: Saving Space and Boosting Efficiency
- Third Party Apple Repair – Are There Any Risks Involved?
- Read this before you Surrender your Phone to Phone Repair Shops
- How to recover lost password of Memory Card (MMC, micro SD)?